今回はAtomをインストールする際の方法や注意点について書いていきたいと思います。Atomのインストール方法を解説したWebサイトは多数ありますが、多くのWebサイトで、Atomをインストールした後、「japanese-wrap」というパッケージをインストールするように解説しています。この解説通りに設定したばかりに、日本語の折り返し表示がおかしくなり、Atomがうまく動作しなくて、ハマる人が非常に多いんです。ここでは、皆さんがAtomをスムーズに使い始められるように、インストール方法を丁寧に解説していきたいと思います。
【ATOMのインストール方法】
まずはAtom及びRicty Dminishedのホームページを検索してそれぞれインストールしましょう。
- Atom
- https://atom.io
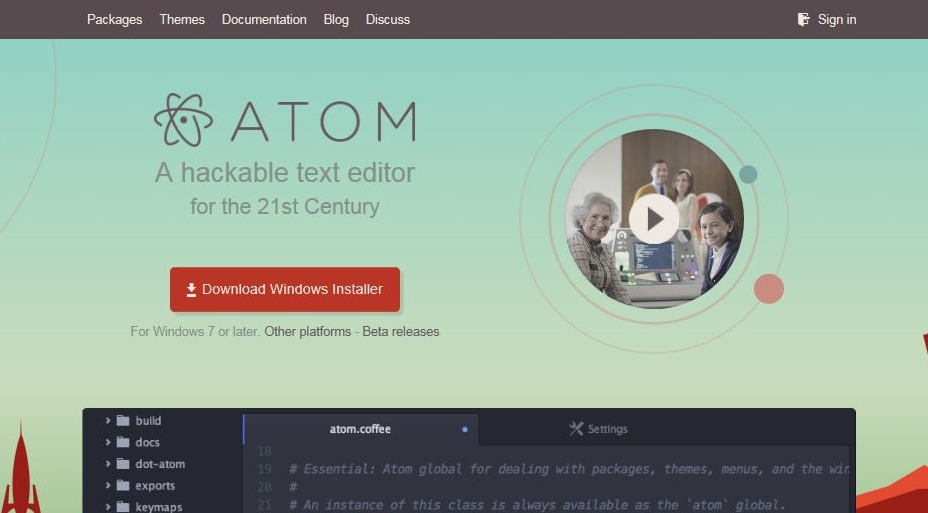
- Ricty Diminished
- https://github.com/edihbrandon/RictyDiminished
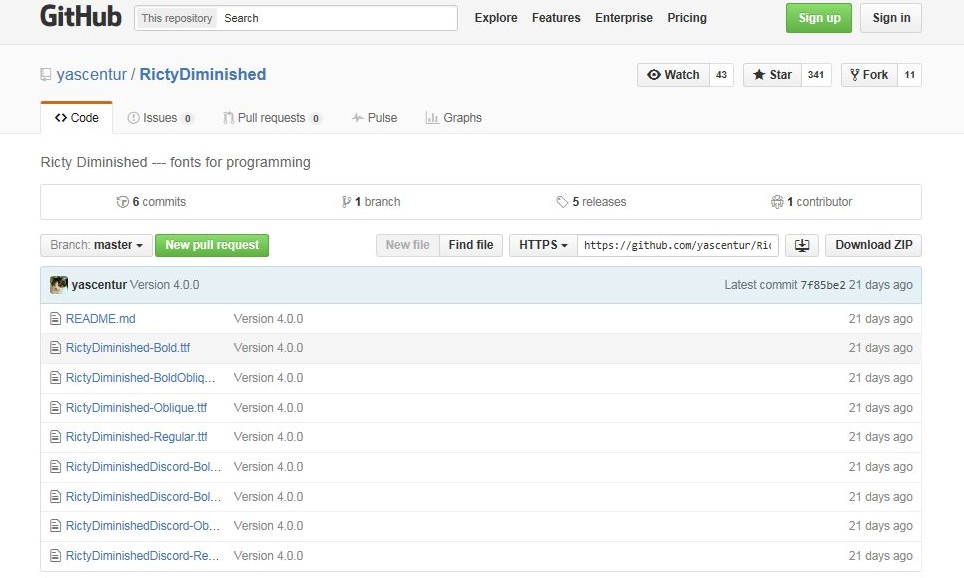
画面右の「Download ZIP」をクリックすればダウンロードできます。ダウンロードが完了したときRicty Diminishedのファイルを解凍するのを忘れないでください。
次にAtomを開きます。
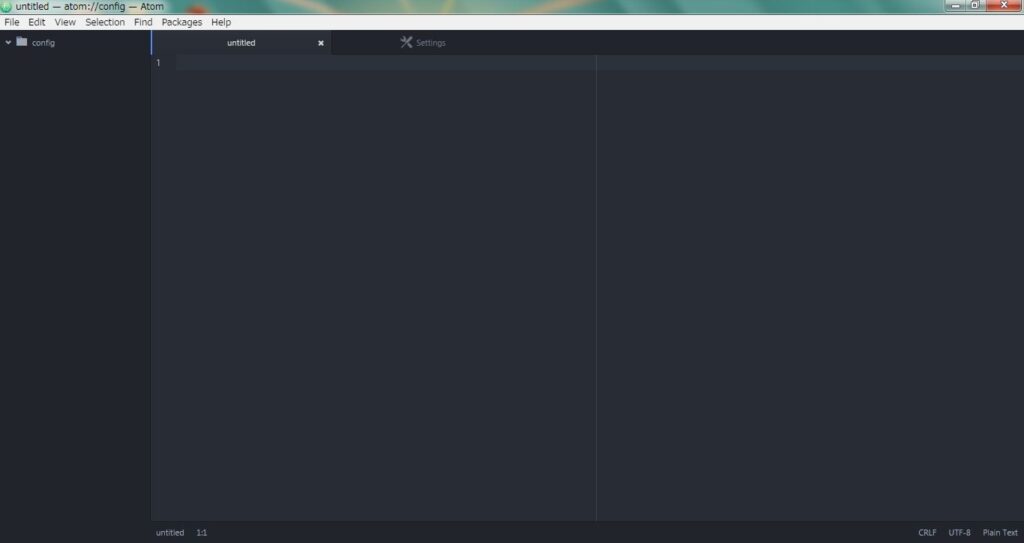
上のように開いた時にほとん真っ黒な画面だけが表示されますが、ページの上のほうにある「File」から「Setting」をクリックするか,
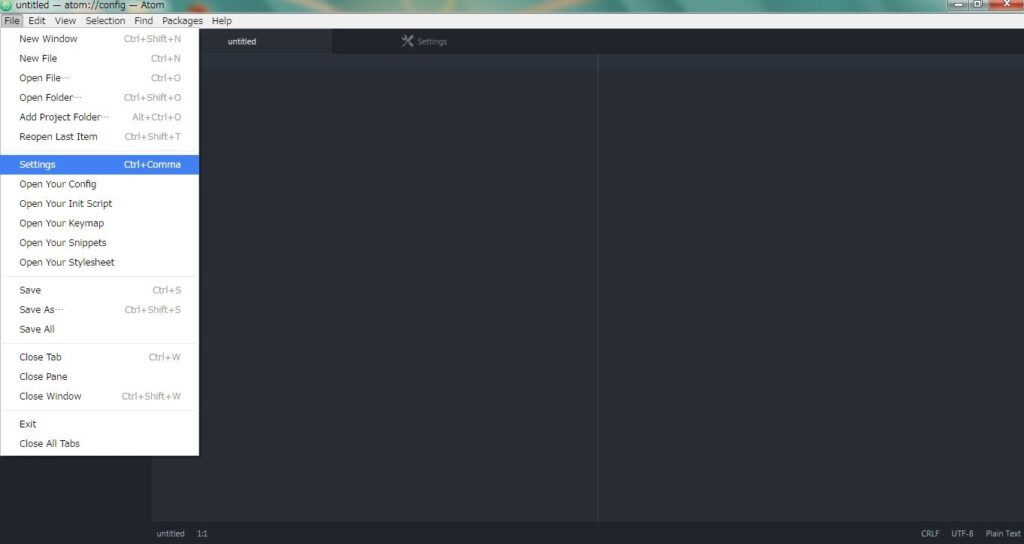
上の「Untitled」の横にある「setting」をクリックすると設定の画面に行けます。
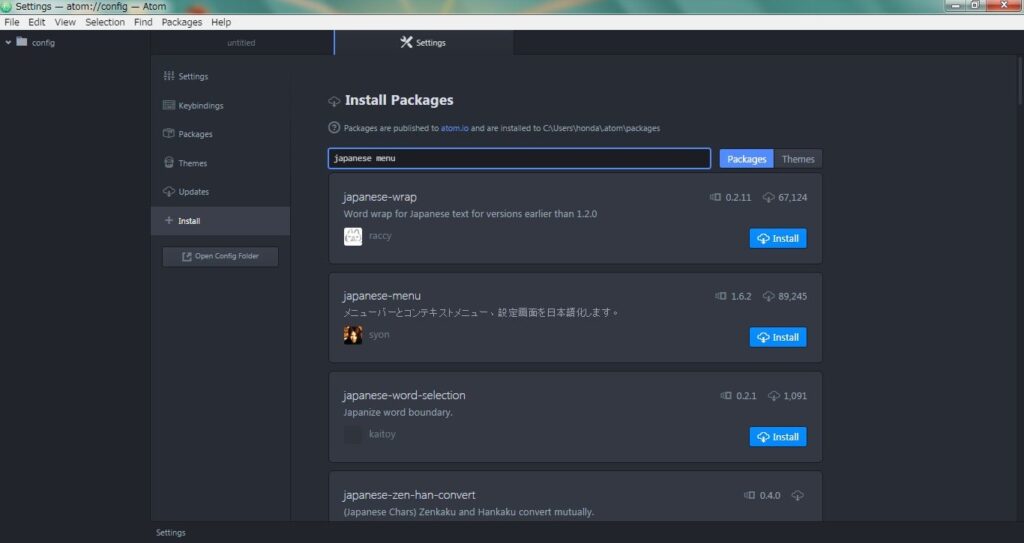 Macの場合は上のほうのAtomのメニューをクリックするとメニューバーが表示されるのでそこからAtom→preferenceと進んで設定に移りましょう。自分はドットインストールの動画で説明されていたにもかかわらず設定画面で表示されていたSettingの項目ばかり探して時間を無駄にしたので気をつけてください。思い込みって怖いですね。さて、ここでSettingの画面に入りましたが、この時に左端のInstallのボタンをクリックして一番上の検索窓に「japanese-menu」と入力して検索してください。
Macの場合は上のほうのAtomのメニューをクリックするとメニューバーが表示されるのでそこからAtom→preferenceと進んで設定に移りましょう。自分はドットインストールの動画で説明されていたにもかかわらず設定画面で表示されていたSettingの項目ばかり探して時間を無駄にしたので気をつけてください。思い込みって怖いですね。さて、ここでSettingの画面に入りましたが、この時に左端のInstallのボタンをクリックして一番上の検索窓に「japanese-menu」と入力して検索してください。
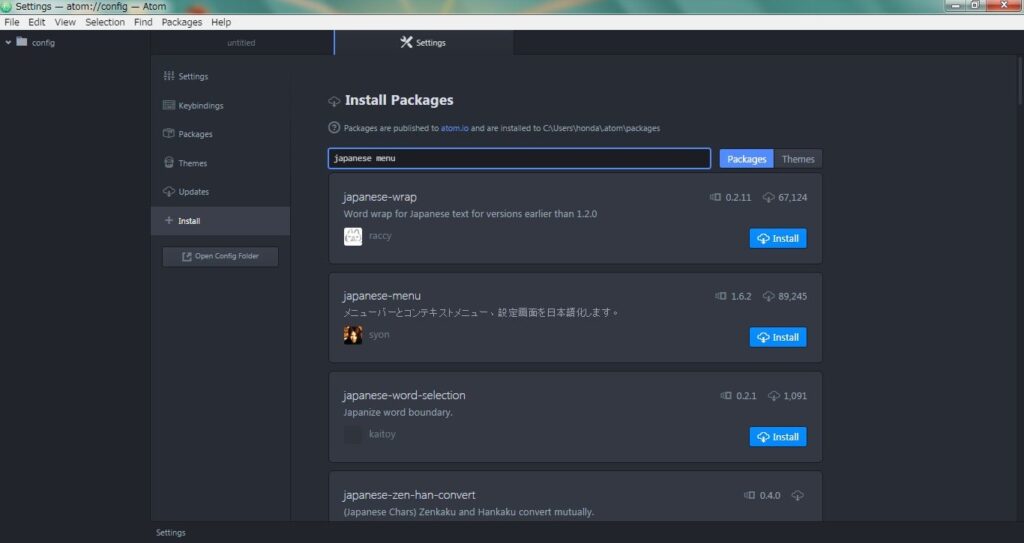
そうすると同じタイトルが検索候補に出てくるのでこれをインストールしてください。
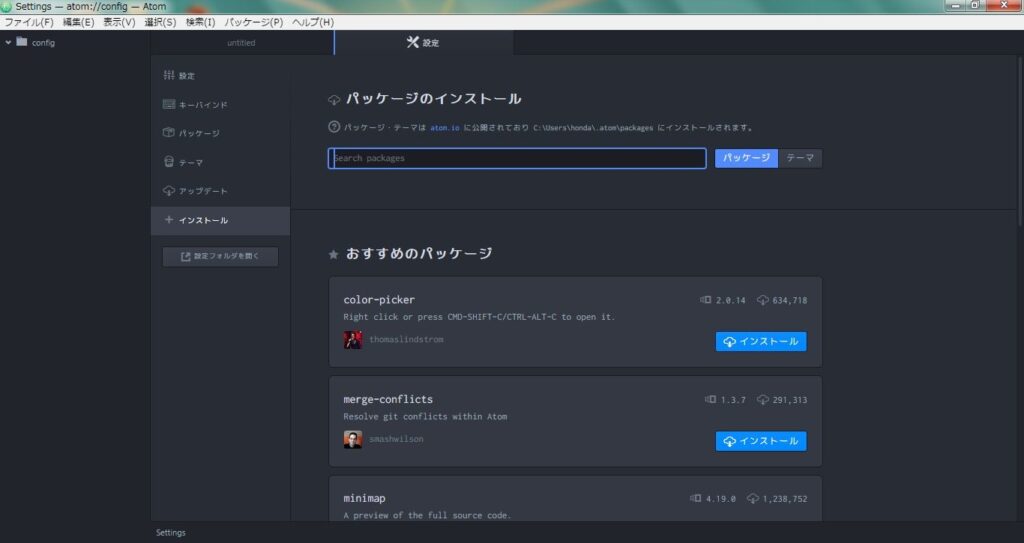
正しくインストールされれば、ほとんどのメニューが日本語になるので格段に使いやすくなると思います。
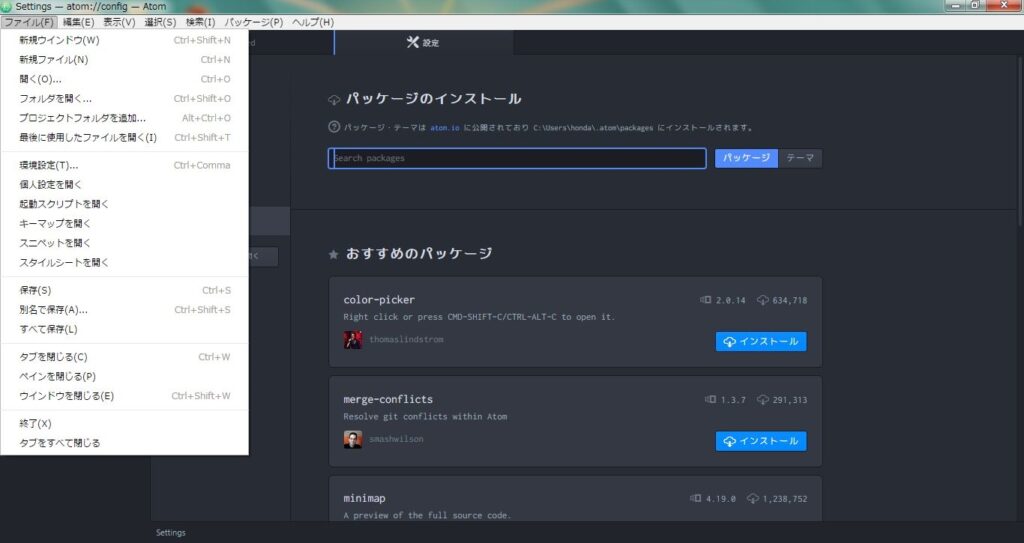
操作が完了したら今度はファイルエンコーディングの所に「utf8」と入力しましょう。次にフォントの所に「Ricty Diminished」と入力していきましょう。正しく反映されれば、プログラムを書き込む時に全角のスペースが丸で表示されるはずです。最後に「不可視文字を表示」「行番号を表示」「ソフトタブ」「ソフトラップ」にチェックを入れて設定は完了です。あとはお好みで自分の目的に合わせたソフトをインストールしていきましょう。「japanese wrap」をインストールするサイトが多いですが、現在のバージョンアップにより日本語の折り返しは対処済みなので、インストールの必要はありません。むしろ不具合を起こす原因になりますので、絶対に「japanese wrap」はインストールしないでください。
おわりに
Atomのインストールなど、初めてのことばかりでバタバタしていきましたが、新しい知識をたくさん学べてとても楽しかったです。次回はWindowsの環境構築を行いたいと思います。詳しい説明が載っているので興味のある方は「ドットインストール #02 必要なツールを用意しよう」から視聴してみてください。